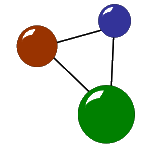Movie repair with VRT – first steps
Have you downloaded VRT or VRT5? Do you want to find out if the software really does the movie repair job for your files? Then follow the instructions in this quick start manual. Please note that VRT and VRT5 only repairs 50 percent of your corrupted movies in the demo version. This is not a programme error, but an integrated feature in the demo mode.
Quick start: Video repair in 7 simple steps
Sorry! No slides added to the slider shortcode yet. Please add few slide into shortcode
- Download the video repair tool archive (.zip), and extract the downloaded archive:
a) PC: right-click the downloaded .zip file in Windows Explorer, and choose ‘Extract all…’.
b) Mac: double-click the downloaded .zip file in the Mac Finder.
Then go into the extracted folder. - Run the video repair tool:
a) PC:
Double-click the file ‘gs.exe’. On some systems, it just shows ‘gs‘. That’s the executable to run. NOTE: If you get a message (‘missing script file’), your operating system has not extracted the .zip file properly (check step 1). Important note for Windows 10 or higher: You may have to allow run (right-click on executable->Properties->allow)
b) Mac:
Double-click the file ‘gs.app‘. On some systems, it just shows ‘gs‘. That’s the executable to run. For Mac OS X 10.8 or higher: Right-click the app, and choose ‘Open’.
If you get a message (‘missing script file’), your operating system has not extraczed the .zip file properly (check step 1). Important note for OS X 10.8 or higher: Right-click on ‘mac_start’ and choose ‘Open With…->Terminal’. Also check our FAQs if this error does not go away. - Click on ‘Choose movie…’ and choose your broken movie.
- Important: Click on ‘Choose reference movie’ and choose a non-broken (playable) movie of the same type (same camera settings). This is a required step if the broken movie is damaged (in most cases).
- Click on ‘Scan’ to start the repair.
- Wait until the movie repair has finished (the spinning wait cursor disappears). If the repair was successful, you can find the video clips in the listbox. Click on one movie clip and choose ‘Preview’ to play back the repaired movie clip.
NOTE: If the repaired movie appears very choppy, try to load another reference movie of the same camera.
NOTE: Support for some cameras is experimental (see camera table at the top of this page how to enable experimental support for them!). - Options: If the movie repair quality was not good enough, try to use different settings under ‘Options’:
- Try ‘Overwrite existing codec information by reference file’ if your broken movie may contain invalid codec information, and the reference file codec information should be used instead.
- Try ‘Enable AVC1 single mode‘ if repaired video is completely missing.
- Try ‘No CTTS repair‘ if repaired if repaired video is there but choppy.
- Try ‘Enable AAC detection‘ (for AAC audio) or ‘Enable PCM audio‘ (for PCM audio) if the repaired audio is missing.
Help videos for our movie repair software
- Introduction
- How to download, extract and start (PC/Windows)
- How to download, extract and start (Mac OS X)
- How to download and start (MacOS Sierra)
- How to move app to Mac OS X Applications folder
For more detailed options and movie repair issues, check user manual in the download section and the FAQ!